Cara Mudah Membuat Daftar Isi Otomatis Di Microsoft Office Word
Artikel yang saya tulis kali ini mungkin sudah pasaran di internet, namun saya tetap akan berpartisipasi untuk memberikan tips ini. Berawal dari seorang teman saya yang sedang kebingungan untuk membuat daftar isi untuk laporannya. Dia menggunkan microsoft office 2007. Setelah selesai membantunya membuat daftar isi tersebut, saya mempunyai ide untuk membuat artikel ini.
Tujuan saya membuat artikel ini adalah karena saya ingin menulis artikel tips tentang "cara membuat daftar isi otomatis di microfot office word" dengan cara yang lebih simple, mudah untuk dimengerti dan mudah untuk langsung di praktekan. Selain itu cara yang akan saya bagikan ini juga sangat cocok untuk pemula, dan orang yang masih awam dalam hal editing di ms word (mohon maaf tidak bermaksud menyinggung siapapun). Dengan daftar isi otomatis ini, anda bisa dengan mudah mengatur urutan bab, sub bab, sub bab 2, dan seterusnya tanpa harus mengetik manual. Daftar isi menyesuaikan settingan bab dan nomor halaman. Tentunya akan saya bahas di artikel ini.
Harap dibaca sebelum memulai tutorial :
- Silahkan klik gambar untuk memperbesar atau buka gambar di tab baru di browser anda.
- Saya menggunakan office 2013, pada dasarnya cara settingan daftar isi untuk office 2007, 2010 dan 2013 adalah sama.
- Simak tutorial ini dari awal hingga akhir agar anda paham.
Baiklah langsung saja pada langkah-langkahnya, silahkan simak cara di bawah ini, selamat membaca dan mencoba.
1. Bukalah aplikasi microsoft word anda
Anda bisa menggunakan microsoft office word 2007, 2010 ataupun 2013 karena pada dasarnya cara yang akan saya tulis ini sama pada setiap versi office nya. Kemudian buatlah sebuah dokumen baru dengan membuka tab menu File dan klik New maka akan terbuka dokumen baru yang masih kosong (contoh halaman kosong bisa anda lihat di bawah):
2. Buatlah halaman kedua
Buatlah halaman baru (halaman kedua) dengan membuka menu Insert dan klik Blank Page, maka akan terbuka halaman ke dua (halaman yang masih kosong {lihat gambar dibawah ini dan perhatikan yang dikolom warna merah}).
3. Buatlah nomor halaman untuk mempermudah
Cara membuat nomor pada halaman, masih pada menu Insert pilih Footer jika anda mau menempatkan nomor halaman pada bawah dokumen dan pilih Header jika anda mau menempatkan nomor halaman di atas dokumen, lalu pilihlah style nomor halamannya. Pada gambar di bawah saya memilih Footer.
Kemudian gambar di bawah adalah hasil dari pembuatan Footer nomor pada dokumen anda.
Pada halaman 1 dokumen anda, ketiklah "Daftar Isi" dengan keyboard. Halaman 1 ini yang nanti akan dijadikan daftar isi dokemen anda.
5. Buatlah judul bab, sub bab, sub bab 2 di halaman 2
Nah pada halaman 2, isilah judul bab, sub bab, dan sub bab 2. Jangan binggung dan buatlah seperti gambar di bawah:
6. Membuat keterangan Judul bab, sub bab, dan sub bab 2
Sekarang anda blok pada Bab 1 dengan mouse seperti pada gambar di bawah:
Lalu, klik kotak kecil di sebelah kanan, lihat pada panah merah pada gambar di bawah:
Setelah itu akan akan muncul menunya dan pilih Apply Styles:
Masukkan pada kolom Style Name dengan Judul Bab dan klik reapply, maka kolom atas akan berubah menjadi Judul Bab (lihat kolom merah di bagian pada gambar di bawah).
Sekarang kita lanjut pada A. Contoh Sub Bab lakukan dengan cara di atas, blok kemudian Apply Styles dan pada Style Name isikan dengan Sub Bab, lihat gambar di bawah ini:
Lanjutkan hal serupa dengan 1. Contoh Sub Bab 2 lalu isikan Style Name nya dengan Sub Bab 2 contoh lihat pada gambar di bawah:
Setelah anda menyelesaikan langkah-langkah di atas maka anda sudah menyelesaikan poin no 6 yaitu memberikan keterangan mana yang termasuk Judul bab, Sub bab, atau Sub bab 2. Selanjutnya daftar isi otomatis siap untuk di buat.
7. Membuat daftar isi otomatis
Silahkan kembali ke halaman 1 Daftar Isi lalu selanjutnya buka tab menu References dan pilih Table of contents lihat gambar di bawah:
Lalu pada menu Table of contents pilih Costum table of contents, contohnya bisa anda lihat pada gambar di bawah:
Setelah itu akan terbuka menu settingan untuk daftar isi, lalu pilih option:
Setelah itu hapus nomor 1,2,3 pada Heading 1, Heading 2, dan Heading 3, lihat pada gambar di bawah:
Setelah masukkan angka 1,2 dan 3 pada Judul bab, Sub bab, dan Sub bab 2, lalu klik ok, contohnya lihat pada gambar di bawah:
Nah, setelah anda memasukkan angka pada Judul bab, Sub bab, dan Sub bab 2, maka daftar isi anda akan berurutan dari judul, sub bab, dan sub bab 2 nya, itu lah fungsi penomoran pada gambar di atas. setelah angka mengklik Ok maka akan tampil hasil daftar isi anda seperti gambar di bawah ini:
8. Daftar isi anda siap digunakan
Jika anda sudah mengikuti langkah-langkah di atas dengan benar maka anda sudah bisa membuat daftar isi otomatis, silahkan lakukan setingan Judul Bab, Sub bab, dan Sub Bab 2 atau seterusnya pada halaman halaman selanjutnya pada dokumen anda.
Cara update daftar isi, klik kanan pada daftar isi, klik update field dan pilih update entire table, maka daftar isi anda akan terupdate dengan settingan anda pada halaman-halaman yang lain. Itulah sekilas tips tentang "Cara Mudah Membuat Daftar Isi Otomatis Di Microsoft Office Word" semoga artikel saya ini dapat berguna dan bermanfaat. Selamat mencoba dan semoga berhasil.

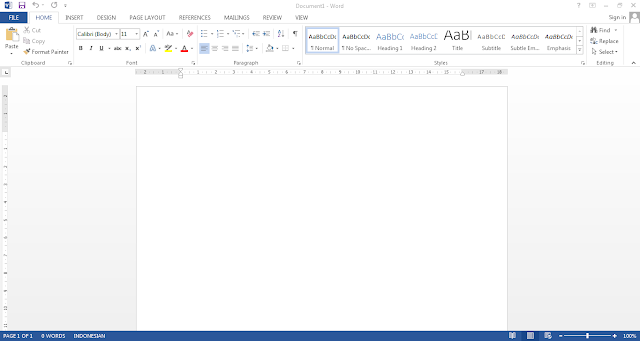
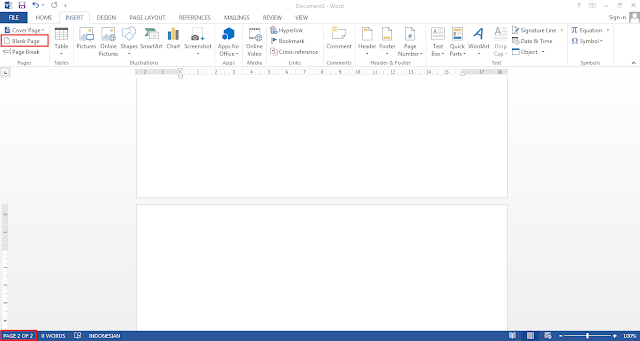
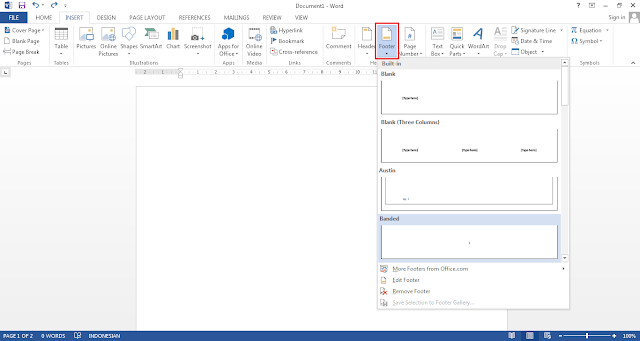






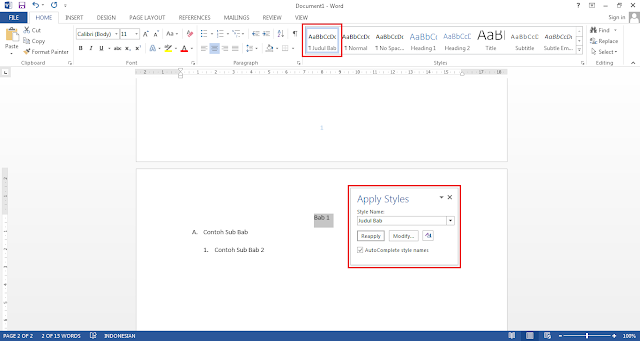

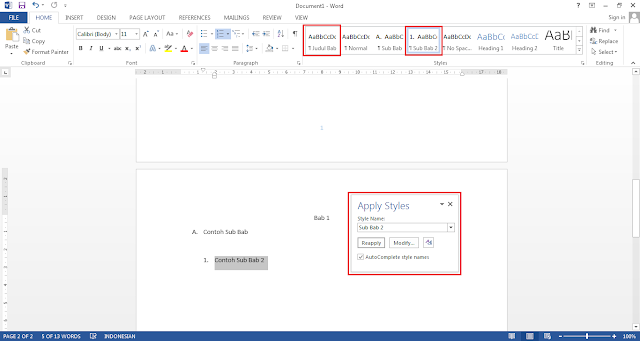
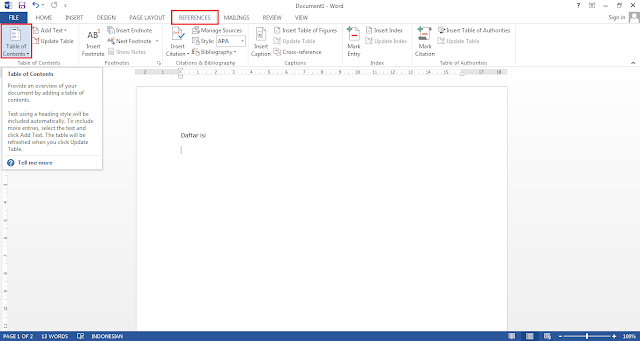
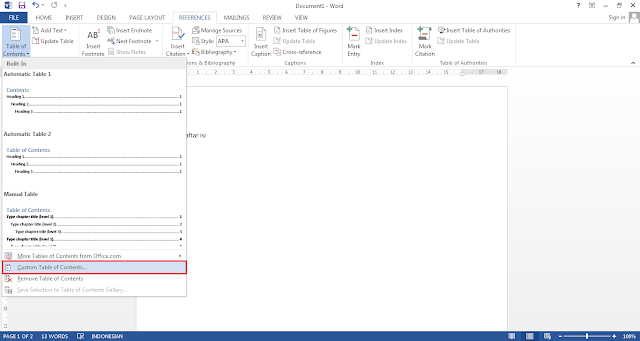



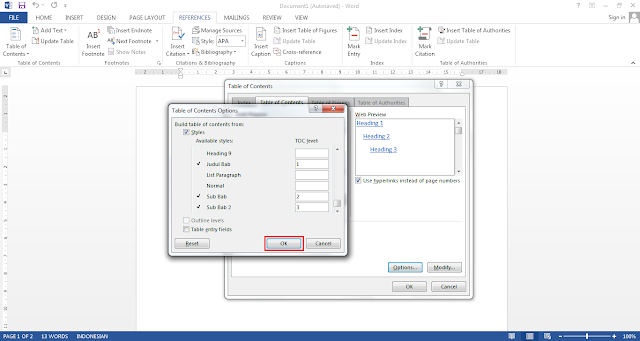
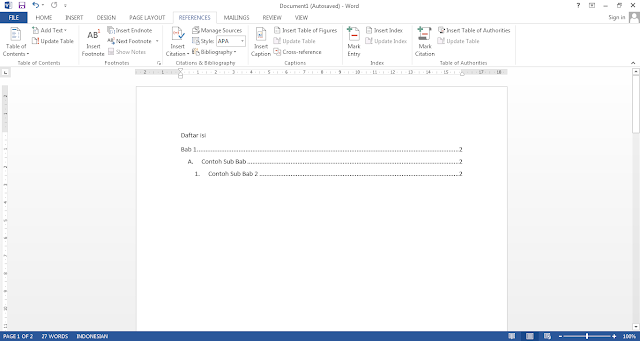
Kalau di word 2016 apa sama saja?
BalasHapusIya sama saja mas, pada dasarnya fiturnya masih sama :)
Hapuskadang saya lupa membuat daftar isi yang sesuai dan tertata rapi tapi untuk ada artikel ini, thanks triknya min
BalasHapusWah makasih gan infonya
BalasHapusmantap bisa membuat daftar isi dengan efisien gan
BalasHapuswaduh selama ini saya buat daftar isi secara manual jd rapi :3 thanks ya udah di share gan tutorial nya,mmbuat tugas saya jadi rapi hihi :D
BalasHapusthanks gan ilmu nya bermanfaat buat ane
BalasHapusternyata ada juga yg ky gini,biasanya manual mulu n kurang rapi
BalasHapus